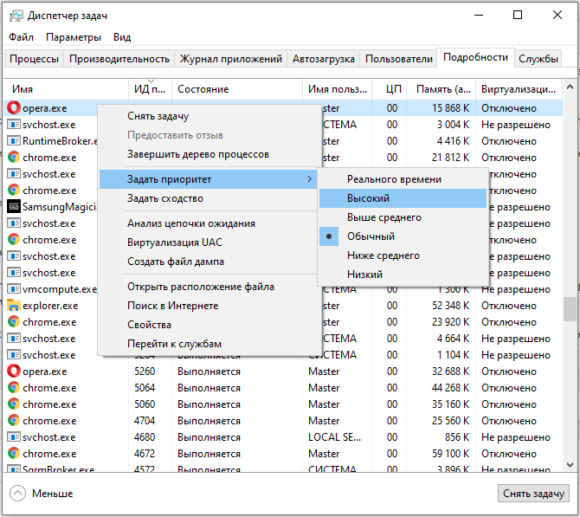Windows 10 как задать приоритет приложения?
Windows 10 хорошая операционная система — быстрая, стабильная, красивая. Однако некоторые вещи в ней сделаны не на виду, скрыты от рядового пользователя, чтобы не мешать. Примерно как в macOS, только там вообще жесть.

Как-то мне понадобилось поднять приоритет одной программе. Я заметил, что когда ее сворачиваешь, то в фоне программа начинает работать заметно медленнее.
Возник вопрос: Как задать приоритет приложения в Windows 10?
Оказывается, меняется приоритет все там же в Диспетчере задач, просто немного дальше, чем раньше.
Запускаем Диспетчер задач — заветным сочетанием клавиш Ctrl + Alt + Del или команда taskmgr в (Пуск — Выполнить (Win + R)), много букв, просто хотел напомнить комбинации.
Разворачиваем Диспетчер задач — Подробнее, выбираем раздел Подробности и нужный нам процесс, дальше правая кнопка мыши — Задать приоритет и устанавливаем нужный приоритет.
В интернете пишут, что установленный приоритет Windows 10 может потом изменить, я с этим не сталкивался — указывал Высокий и программа действительно работала быстрее.
Так же можно задавать приоритет при запуске программы, используя команду start.
Команда Start имеет аргументы:
/low Запускает приложение с низким приоритетом.
/normal Запускает приложение с нормальным приоритетом.
/high Запускает приложение с высоким приоритетом.
/realtime Запускает приложение с приоритетом реального времени.
/abovenormal Запускает приложение с приоритетом выше среднего.
/belownormal Запускает приложение с приоритетом ниже среднего.
Еще способ изменить приоритет и запускать автоматически процесс или программу с определенным приоритетом — внести изменения в реестр Windows 10.
Любому процессу в Windows можно вручную в реестре указать приоритет, с которыми он будет запускаться.
Путь к разделу реестра:
HKEY_LOCAL_MACHINE\SOFTWARE\Microsoft\Windows NT\CurrentVersion\Image File Execution Options
Для того, что бы указать приоритет для процесса, с которым он должен сразу всегда запускаться, вам нужно в указанной выше ветке реестра создать раздел с его именем.
Далее в нем создать еще один раздел, т.е. уже подраздел с названием PerfOptions, а уже в нем создать параметр DWORD (32 бита) с названием CpuPriorityClass и задать ему одно из десятичных значений: 1, 3, 5, 6 или 8.
1 — приоритет Idle (низкий);
3 — приоритет High (высокий);
5 — приоритет BelowNormal (ниже среднего);
6 — приоритет AboveNormal (выше среднего);
8 — приоритет Normal (средний).
Способ управления через реестр самый сложный, так как приходится бороться с разрешениями на разделы.
Бился, бился я с изменением прав на ветку реестра, наследованием, пробовал утилиту psexec.exe — не позволяло создать подраздел с любым названием, только со стандартным.
В итоге заработало, если выполнять через .reg файл, пример test.reg
Windows Registry Editor Version 5.00 [HKEY_LOCAL_MACHINE\SOFTWARE\Microsoft\Windows NT\CurrentVersion\Image File Execution Options\Winword.exe\PerfOptions] "CpuPriorityClass"=dword:00000003
Создаем файл любоеназвание.reg, запускаем и Microsoft Word (если он у вас есть) будет запускаться с высоким приоритетом по-умолчанию. Проверить можно — запустив программу, а потом посмотреть ее приоритет, как описано в первом способе.
Еще есть способ изменения приоритета с использованием сторонних программ. Это уже на ваш вкус, так как не люблю использовать лишние программы, а стараюсь сделать максимально стандартными средствами Windows.