Отключить обновления Windows 10
Многие уже используют Windows 10, но не все знают, как отключить обновления Windows 10, ведь у новой Виндовс этой опции на виду нет, как например у Windows 7.

Бесспорно отключать обновления системы необходимо только в крайних случаях!
Я слышал истории, как при автоматическом обновлении сбивались настройки особых программ и люди терпели убытки.
Опять же, конечно можно указать когда можно перезагружать компьютер, чтобы авто перезагрузка не была неожиданностью. Это не сложно, но это нужно уметь делать.
Поэтому я расскажу 3 простых способа отключить обновление Windows 10.
Универсальный, работает на всех версиях Виндовс 10.
1. Нажимаем комбинацию клавиш Win+R (Win — клавиша клавиатуры с эмблемой Windows), запускается окно ввода команд «Выполнить», вводим команду services.msc, нажимаем Enter.
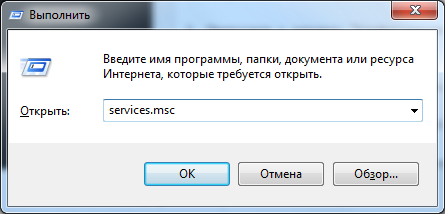
2. Запускается окно управлениями служб или проще говоря программа Службы, ищем службу Центр обновлений Windows (обычно почти в самом низу списка), кликаем по ней и нажимаем Свойства, выбираем Тип запуска Отключена и Остановить. Нажимаем Применить и ОК.
Все, автоматическое обновление Windows 10 отключено.
Включить обновление можно таким же образом, только Тип запуска установить на Автоматически (отложенный запуск).
На этом можно было и закончить заметку 
Второй способ — Отключить автоматическое обновление Windows 10 в Редакторе локальной групповой политики
Считается, что этот способ более технически правильный, однако он работает только в Windows 10 Pro и Windows 10 Enterprise.
1. Открываем окно ввода команд «Выполнить» (комбинация клавиш Win+R) и вводим gpedit.msc.
2. Переходим к разделу «Конфигурация компьютера» — «Административные шаблоны» — «Компоненты Windows» — «Центр обновления Windows» и находим пункт «Настройка автоматического обновления», кликаем по нему.
3. В окне «Настройка автоматического обновления» устанавливаем «Отключено». Нажимаем ОК.
Обновление Windows отключено. Способ может сработать не сразу, поэтому, лучше перезагрузиться.
Решил еще написать третий способ, может кому пригодится для автоматизации.
Способ 3. Через реестр Windows 10, используя Regedit
этот способ не походит для Windows 7 Домашняя.
1. Запускаем Редактор реестра Windows — открываем окно ввода команд «Выполнить» (комбинация клавиш Win+R) и вводим regedit
2. Нажимаем Да на вопрос системы — «Разрешить этому приложению вносить изменения на вашем устройстве»
3. В разделе реестра HKEY_LOCAL_MACHINE\ SOFTWARE\ Policies\ Microsoft\ Windows\ WindowsUpdate\ AU создаем параметр DWORD с именем NoAutoUpdate и значением 1.
Можно сделать проще, нужно скачать и запустить готовый reg-файл и эти действия третьего способа выполнятся сами.
Скачать noautoupdate.reg (правая кнопка мыши — Сохранить ссылку как (в Chrome))
Способов на самом деле больше, однако в принципе этих 3-х достаточно, а главное они без использования стороннего софта!
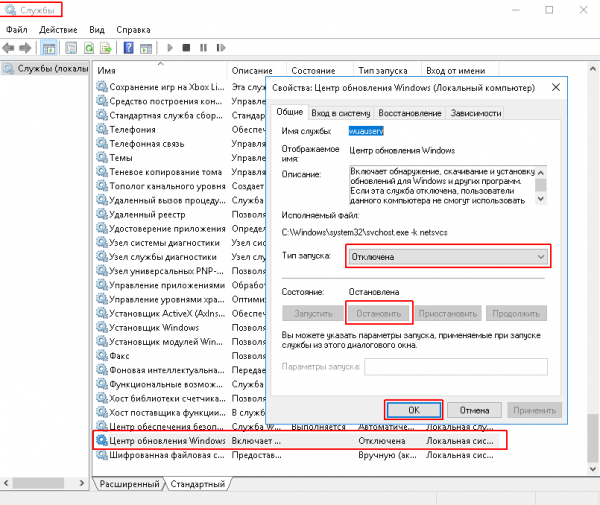
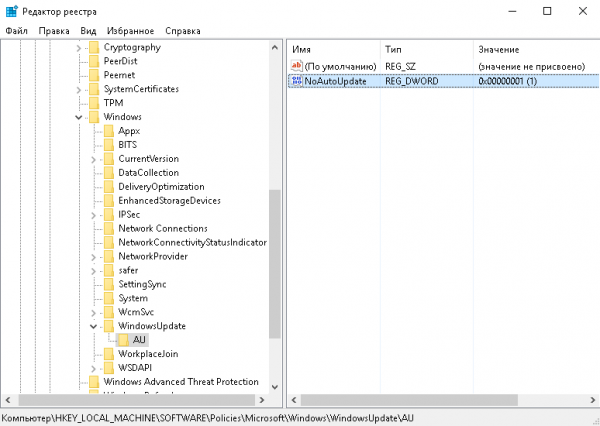
И что страшного в этой W 10 ? Правда я долго сопротивлялась от нее, но потом мне все равно ее поставили автоматом. Я не поняла, что это она глючит, когда у меня в одноклассниках исчезли все «сообщения» и я не смогла никому написать тоже. Но потом все это быстро решилось, есть у меня такой клевый мастер. Сейчас все работает хорошо и я не собираюсь отключать
обновления. Мне они не мешают. Обновления здесь отключаются не как у старых версий, сложнее. Можно воспользоваться инструкцией. Хотя я не вижу смысла, ведь обновляются все приложения, компоненты, драйвера,
чтобы система работала без сбоев и глюков. В старой W 8.1 у меня постоянно выскакивали объявления, что драйвера старые, а сейчас все в норме.